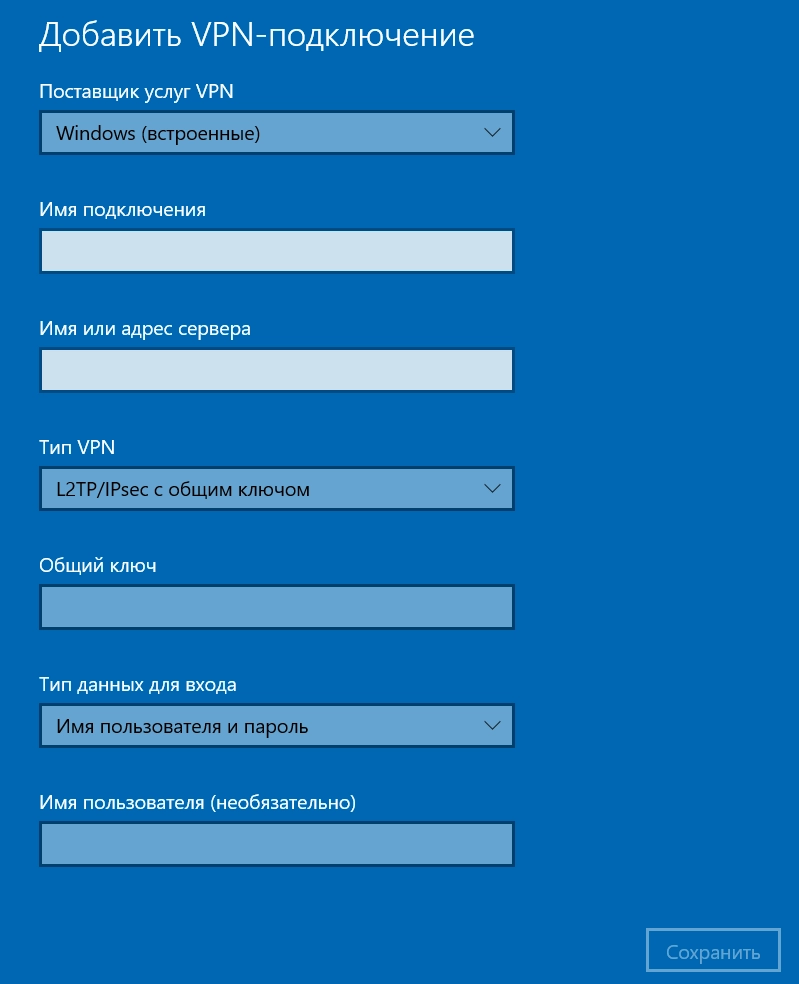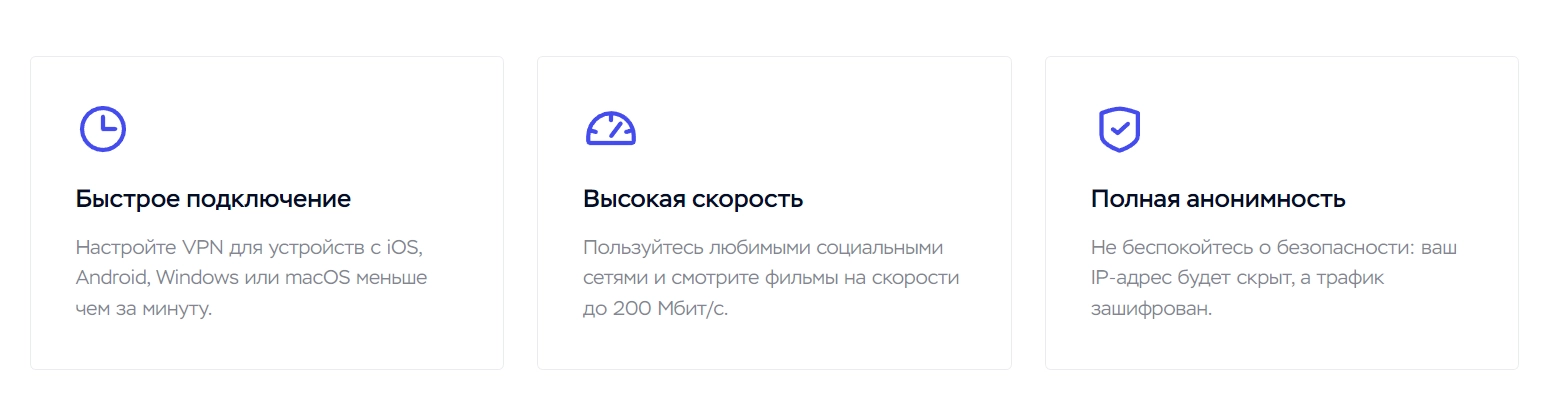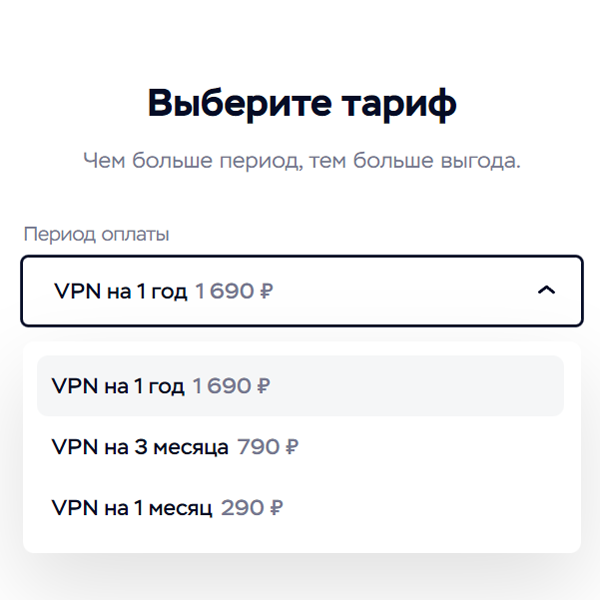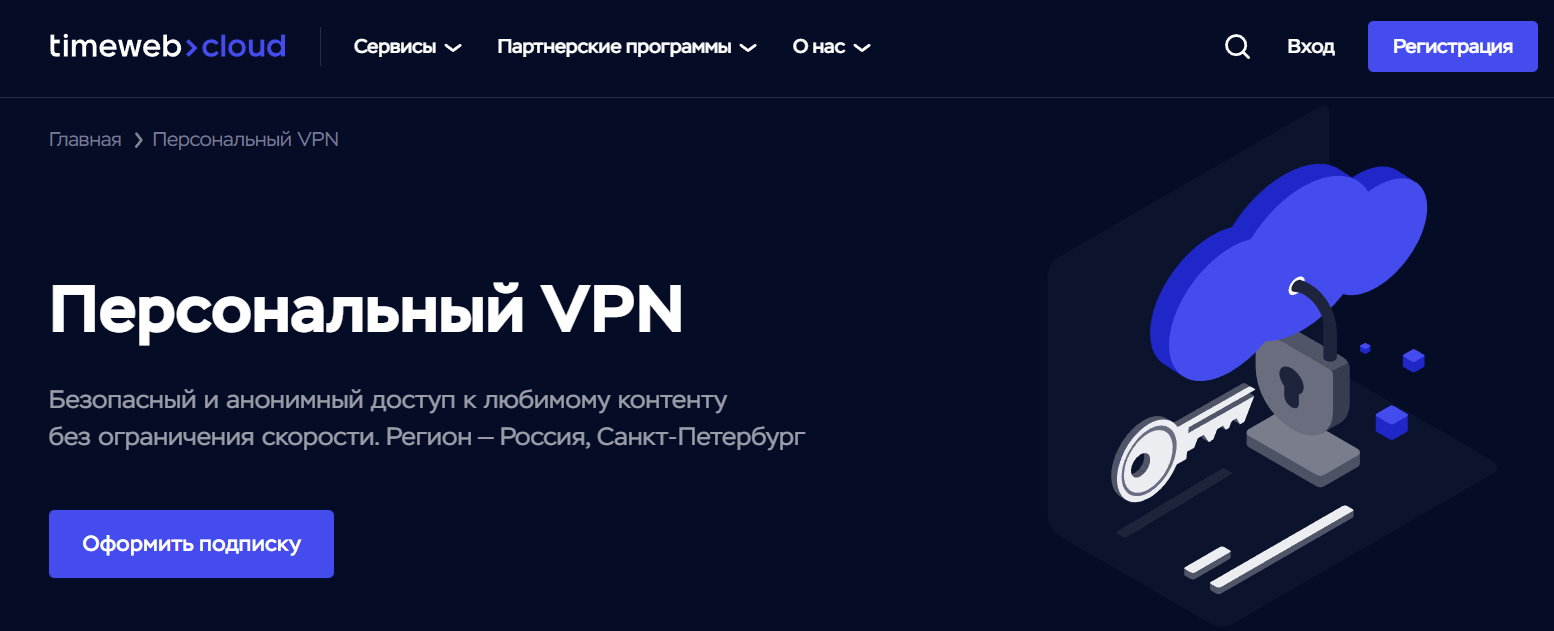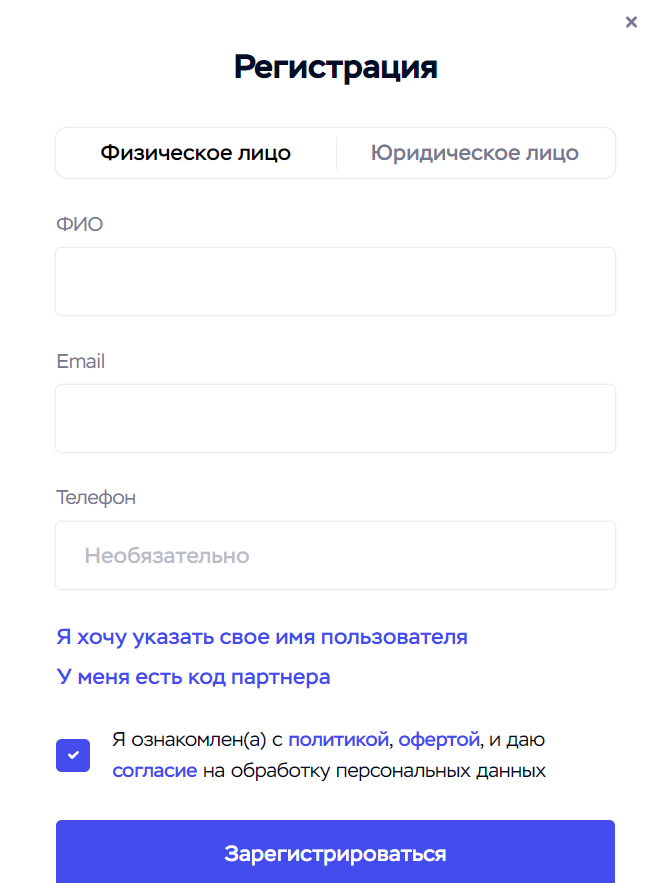Как сделать российский VPN из-за рубежа
- Информация о материале
- Опубликовано: 14.06.2023, 08:21
Уровень сложности: 3 из 5

Поскольку многие российские госпорталы да и просто сервисы не открываются с иностранных IP адресов, я задумался о том, какой VPN сервис использоваться для работы (и для жизни). У меня уже был опыт использования ВПН и на своем сервере, и уже готовый - в этот раз решил остановиться на VPN от Timeweb. Почему - я уже много лет (порядка 13) использую эту компанию для хостинга сайтов, а когда узнал, что они VPN запустили - выбор был очевиден.
В каких ситуациях может пригодиться российский VPN?
- Работа с государственными порталами (Госуслуги, Росреестр, MOS.RU и другими)
- Использование российских финансовых сервисов
- Использование ЭЦП на отдельных сайтах
- Послушать музыку, посмотреть видео из-за рубежа на сайтах, где стоят ограничения
Сколько стоит подключение к VPN с российскими IP?
от 290 рублей в месяц (важно, что можно платить и российскими, и зарубежными картами) до 1690 рублей в год (что в 2 раза выгоднее, конечно).
Инструкция по покупке и настройке российского ВПН из-за рубежа
Шаг 1. Перейти на сайт компании Timeweb. В верхнем правом углу нажимаем "Регистрация".
Шаг 2. Заполняем данные о себе (или входим через внешний сервис - кнопки внизу). Если у вас нет действующего номера России, Украины, Казахстана или Беларуси - можно сделать его в сервисе IP-телефонии.
После регистрации придет письмо с логином и паролем - не потеряйте их. Это вход в Панель управления - она нам еще пригодится.
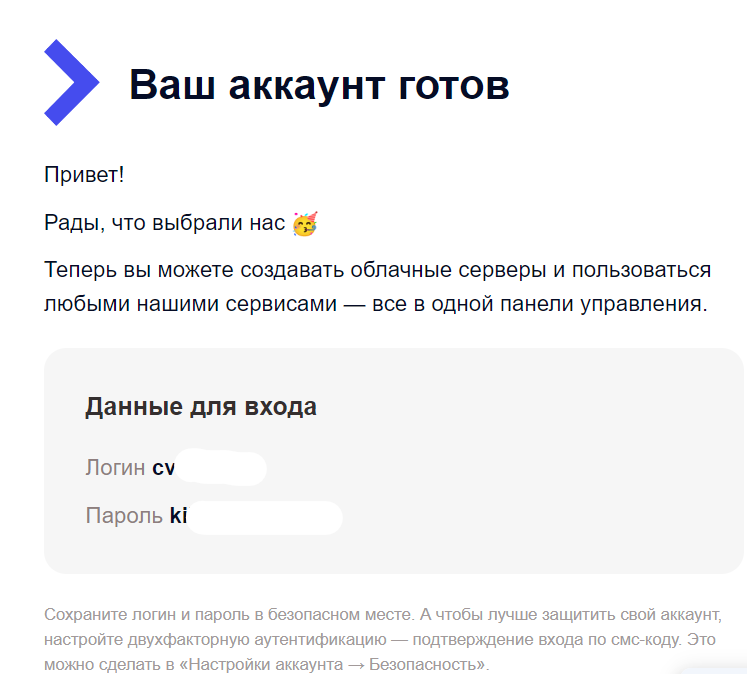
Шаг 3. Заходим в Панель управления Timeweb Cloud и переходим на вкладку Персональный VPN. И тут будет важный выбор - как подключаться к купленному VPN. Основых варианта два:
- С помощью ручных настроек VPN соединения. Можно сделать на телефоне и компьютере, роутере. Сложно, муторно, но зато надежно.
- С помощью устанавливаемой программы WireGuard. Достаточно легко - скачать конфигурационный файл, добавить его в программу, всё. Просто, но лично у меня постоянно программа сбоит. Но зато легко настроить.
Далее будет инструкция по настройке обоих способов соединения.
Шаг 4А. Простой путь. Подключение с помощью программы WireGuard. Потребуются данные из Панели управления или конфигурационный файл оттуда же или QR.
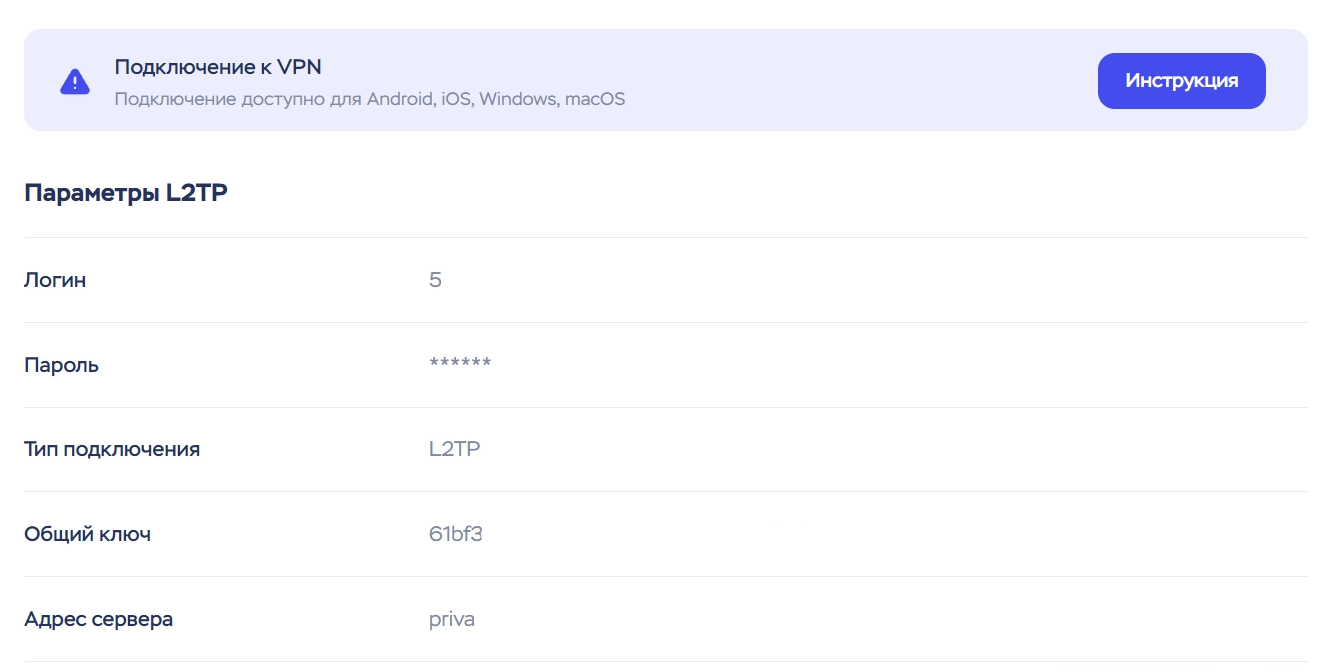
Настраиваем Android.
а. Загрузите приложение WireGuard из Google Play
б. Нажмите на кнопку «плюс» в нижнем углу экрана и выберите способ:
- загрузить конфигурацию из файла конфигурации (найти можно в Панели управления и далее надо загрузить на телефон)
- отсканировать QR-код (тоже есть в Панели управления)
- ввести данные вручную.
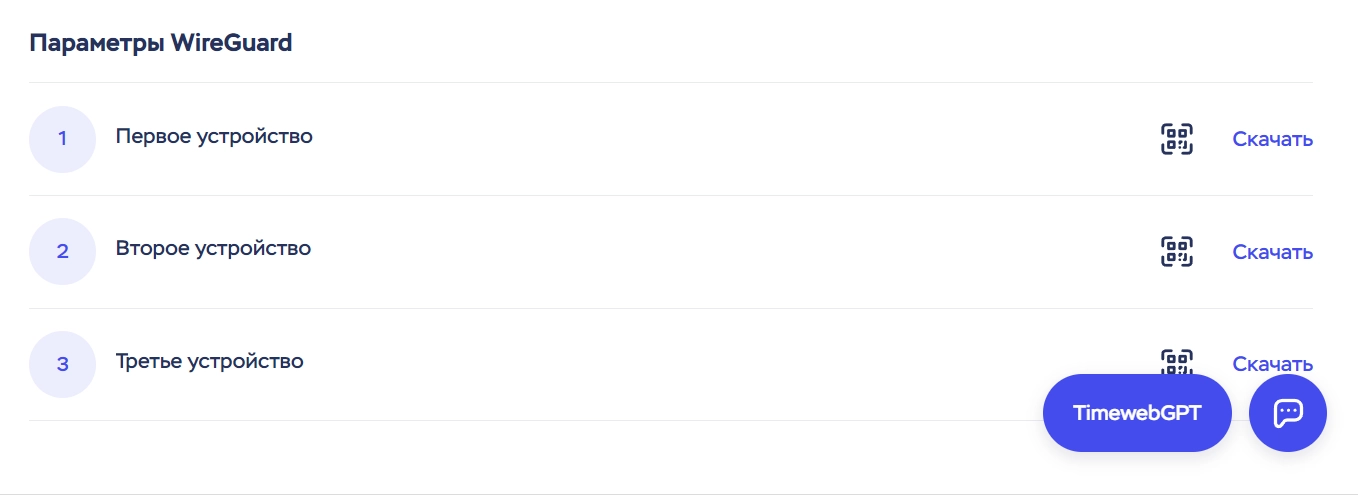
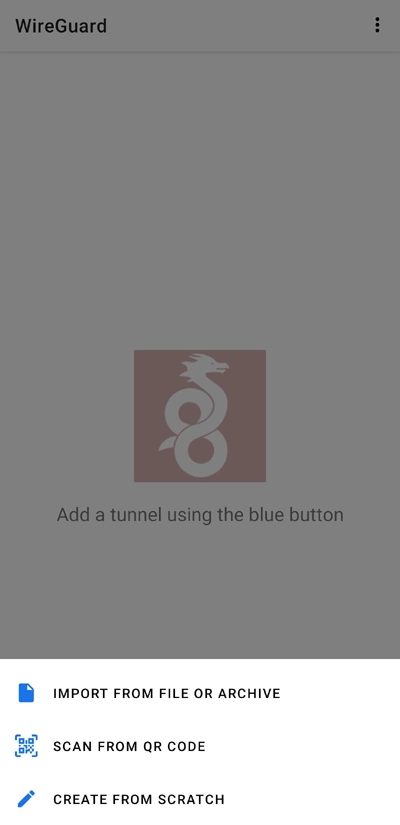
в. Нажмите на название туннеля. Выдайте разрешение приложению на работу в качестве VPN. Готово.
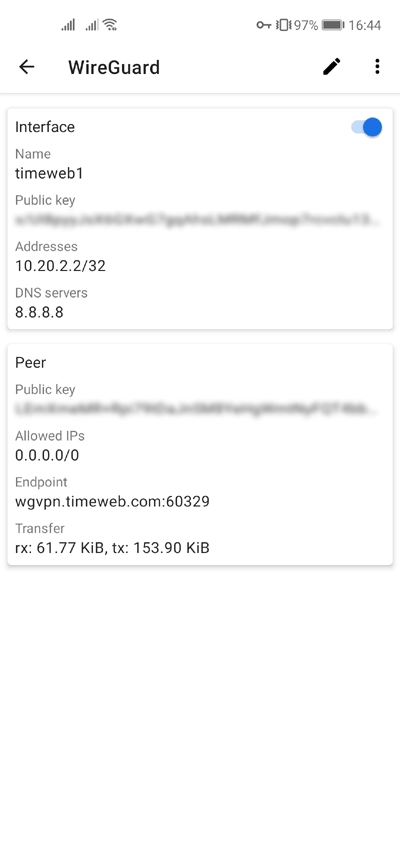
Настройка iOS
а. Загрузите приложение WireGuard из AppStore.
б. Загрузите ссылку на конфигурационный файл или отсканируйте QR-код.
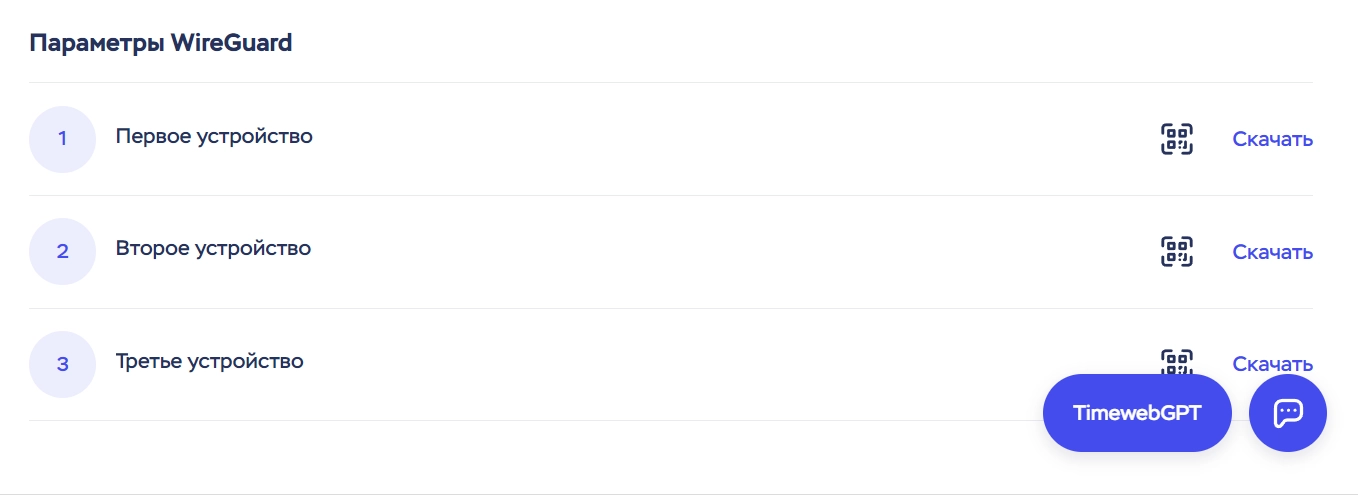
в. Нажмите Открыть в приложении “WireGuard”. Разрешите подтверждение конфигурации.
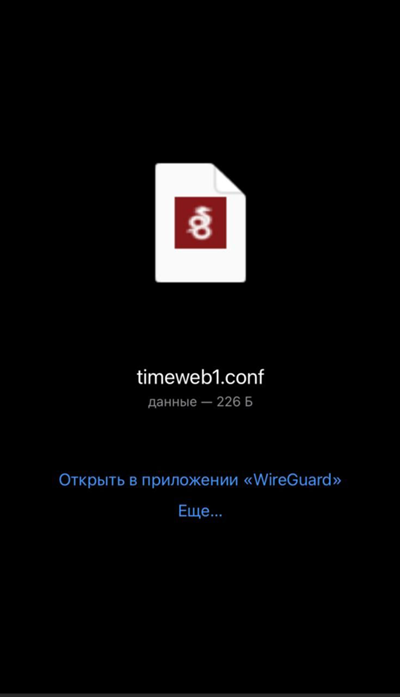
г. Откройте приложение "WireGuard". Найдите нужное подключение и передвиньте ползунок в состояние "Включено"
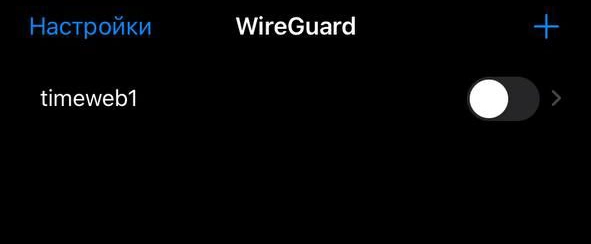
Настройка MacOS
а. Загрузите приложение WireGuard с официального сайта или из AppStore.
б. Загрузите конфигурационный файл из Панели управления
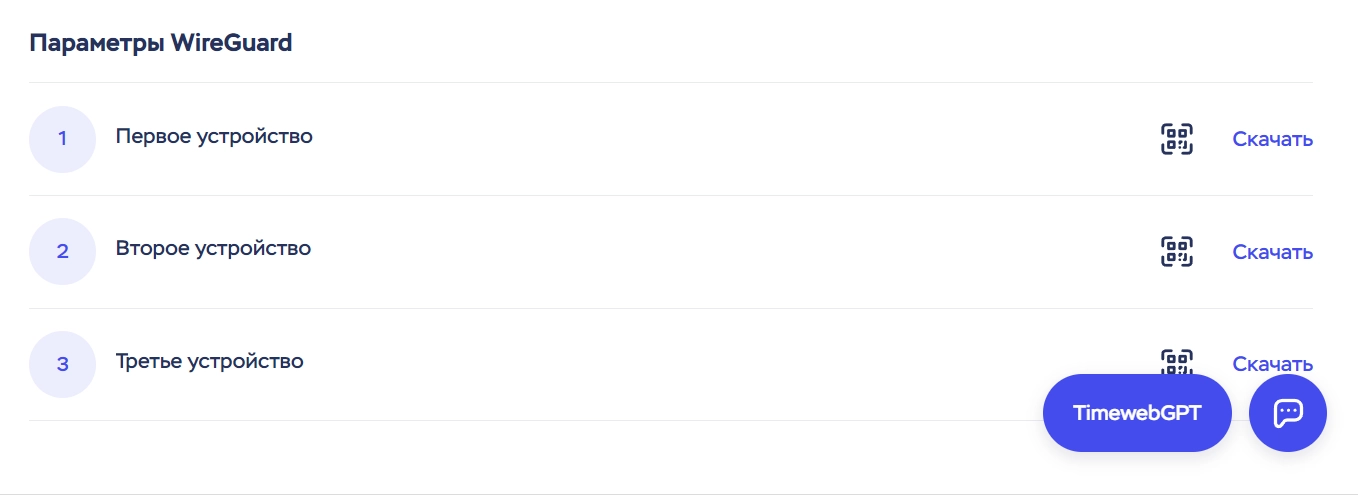
в. Откройте приложение WireGuard и выберите "Управлять туннелями Wireguard".
г. Нажмите кнопку "Импорт туннелей из файла". Найдите и выберите конфигурационный файл .conf
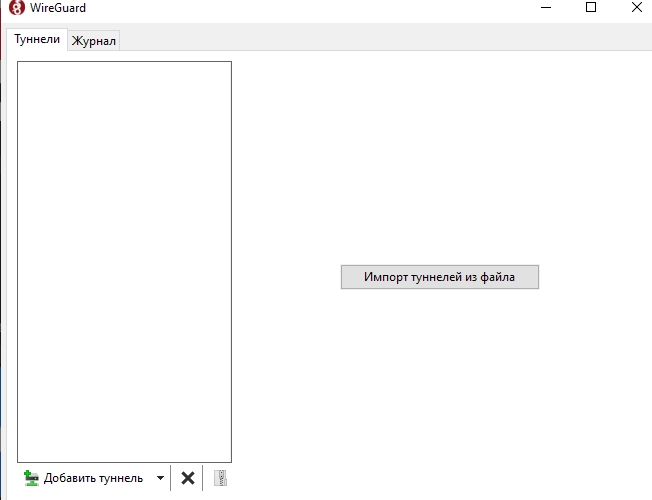
д. Разрешите конфигурацию
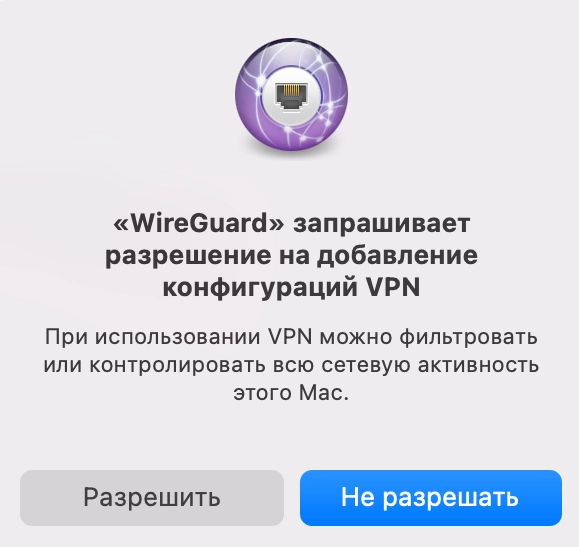
е. Для подключения к VPN нажмите кнопку "Подключить".
Настройка Windows
а. Загрузите приложение WireGuard с официального сайта.
б. Загрузите конфигурационный файл из Панели Управления.
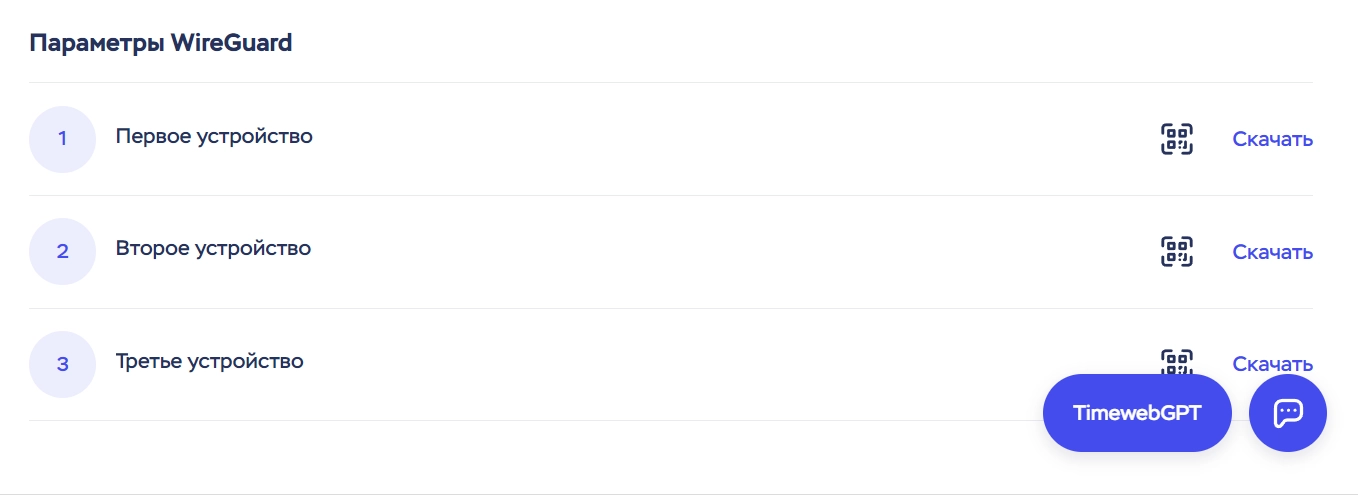
в. Откройте WireGuard и нажмите кнопку "Импорт туннелей из файла" либо "Добавить туннель", выберите файл с расширением .conf
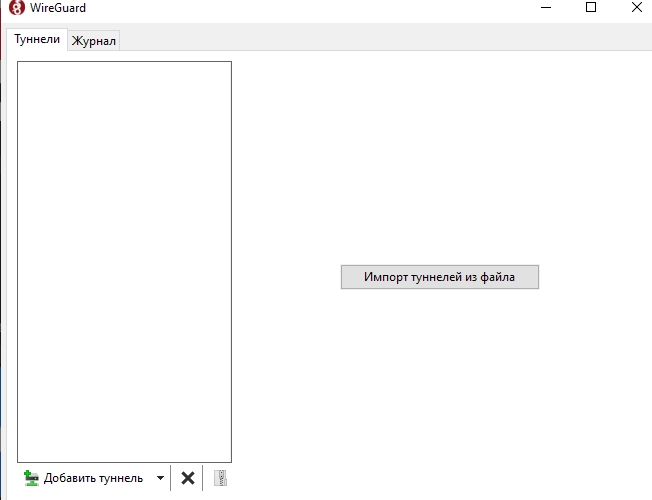
г. Нажмите кнопку "Подключить"
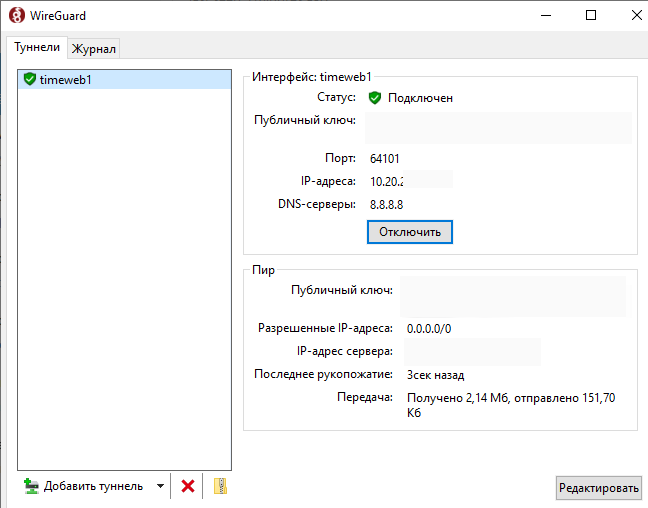
Шаг 4Б. Надежный путь. Подключение вручную с помощью данных от Timeweb.
Когда вы зайдете, вы увидите конфигурационные данные - логин, пароль, общий ключ, адрес сервера.
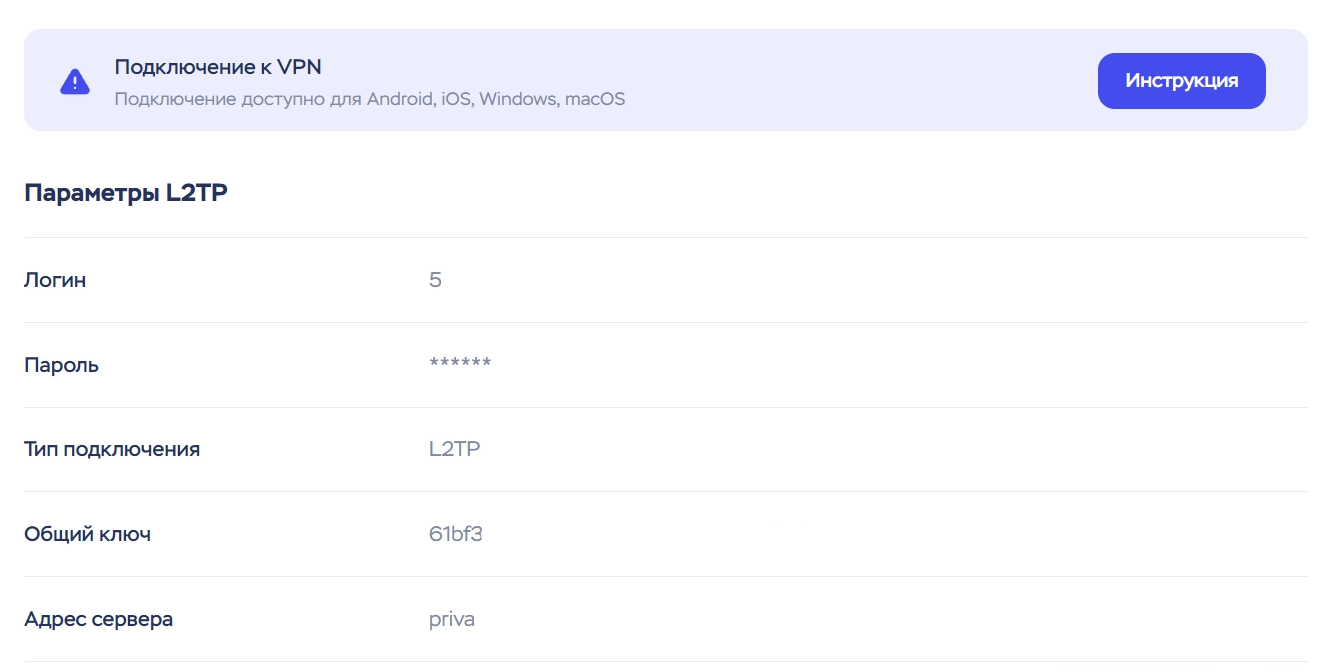
Создаете соединение на своем устройстве (раздел добавляется, скоро напишу про устройства Apple):
Для телефонов на Андроиде (для разных версий настройки похожие, в данном примере - для Android 11). в Настройках - "Сеть и Интернет" >> Дополнительно >> VPN. Добавляем соединение. Название соединения - любое, как вам удобно. Выбираем тип соединения L2TP/RSA-PSK, заполняем данными из Панели управления. Сохраняем.
Для подключение нажимаем на название соединения. Нажимаем Подключиться.
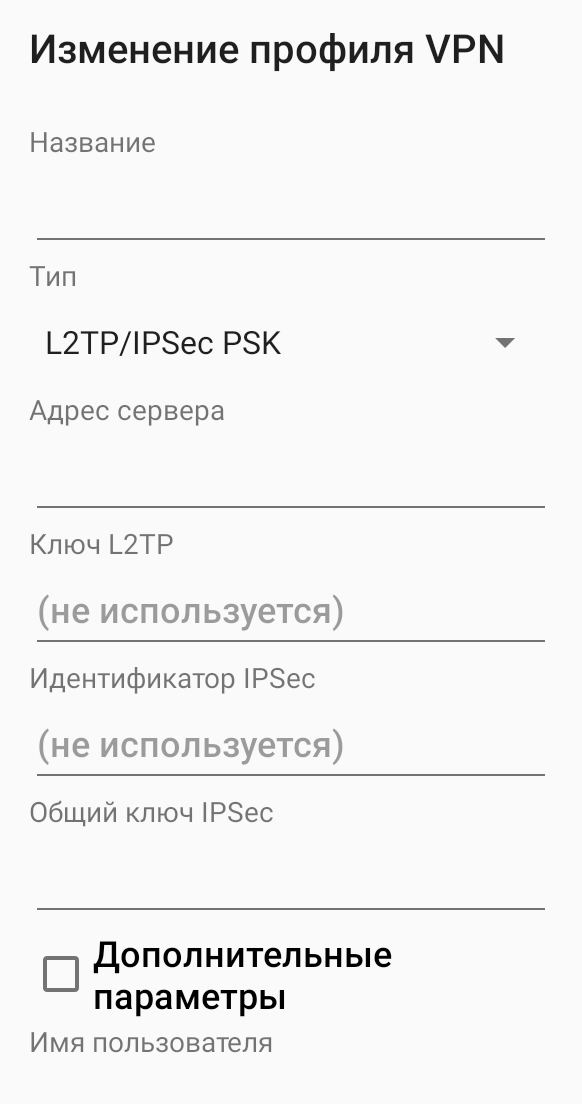
Для компьютеров с Windows (для разных версий ОС настройки похожие, в данном примере - для Windows 10). Заходим в "Параметры Сети и Интернет" на вкладку VPN.
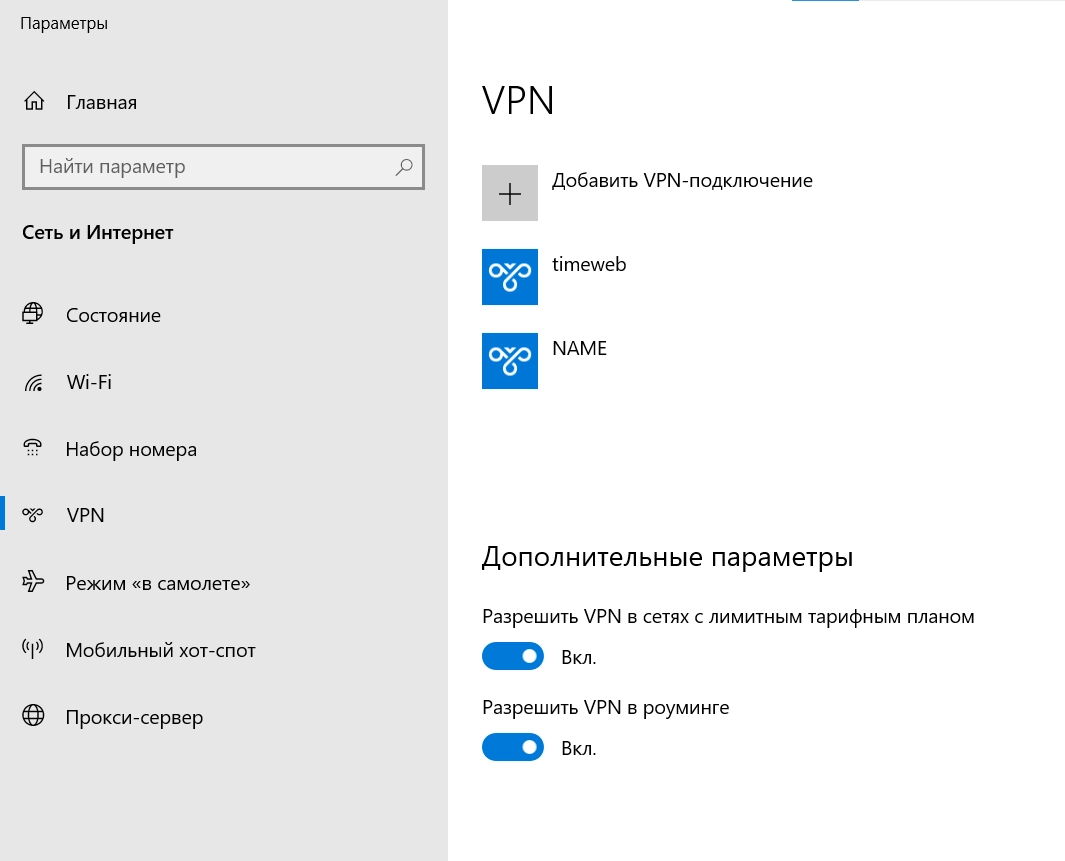
Добавляем новое соединение. Тип - L2TP с общим ключом. Заполняем данные из панели управления, название соединения - любое, как вам удобно. Сохраняем. Всё, можно пользоваться, нажимая в списке подключений к сети по вашему названию.